Sharp OSA Connector
Castelle FaxPress connector enables Sharp customers to fax documents directly from any Sharp MFD compatible device. Once installed, a FaxPress button shows up on Sharp control panel screen. To fax a document, users are prompted to scan and enter a list of recipient names and fax numbers. Recipient information can be entered directly via Sharp console or selected from any database address book. Users may also select which cover page to use and enter a short message to appear on to the cover page.
Before You Start...
Make sure your FaxPress server setup meets the following criteria before installing the Sharp MFD connector:
| ■ | Castelle FaxPress running 9.0 or newer software. |
| ■ | Microsoft Windows Workstation or Server running IIS with the following components installed: |
| ■ | FaxPress 9.1 client (Make sure you can log in successfully to the FaxPress fax server and send a TIFF image file as an attachment via the send fax dialog). Make sure the FaxPress client is set to use PCL-based cover pages (see Word-based vs. PCL Based Cover Pages for more information). |
| ■ | .NET Framework 1.1 |
| ■ | FTP Services (under IIS) |
All testing at Castelle has been done with IIS running under Microsoft Windows Server 2003 running IIS 6.0.
Installing the connector
| 1. | Insert the FaxPress 9.1 Installation CD-ROM. |
If autorun is not enabled, browse the CD and launch autorun.exe.
| 2. | Select Install FaxPress Plus. |
| 3. | In the FaxPress Plus Setup screen, click Next>. |
| 4. | In the Select Components screen, select Administrator Installation. |
| 5. | Select Email Gateways & Connectors. |
| 6. | Select MFP and Scanners. |
| 7. | Select More Scanner Integrations. |
| 8. | Select FaxPress Sharp Connector. |
| 9. | The FaxPress Plug-in for Sharp OSA installation starts. |
| 10. | At the screen to "Select Installation Address" make sure the port is correct. Port 80 (standard HTTP: port) is selected by default. |
| 11. | The installation completes successfully. |
The following items are created in IIS by this installation:
| ■ | FaxPressOSA directory under the default Web Site. |
Dot-NET 1.1 must be selected if both .NET 2.0 and 1.1 are both installed on your server.
| ■ | Virtual FTP directory under your Default FTP site at c:\castelle\sharpftp. |
The read/write permissions are enabled and should be left enabled for this to work correctly.
Configuring the Sharp MFP
The connector runs as a .NET application pre-installed on the FaxPress server. To add FaxPress to the set of applications available on the MFP, you will need to register the OSA Application. This is done by specifying the address of the home page for the FaxPress OSA application.

The application home page can be accessed at:
http:// <Server IP Address>/FaxPressOSA/Default.aspx
Replace <Server IP Address> with the actual IP address of the FaxPress server.
Once the application is registered with the MFP, it will show up in the list of external applications.
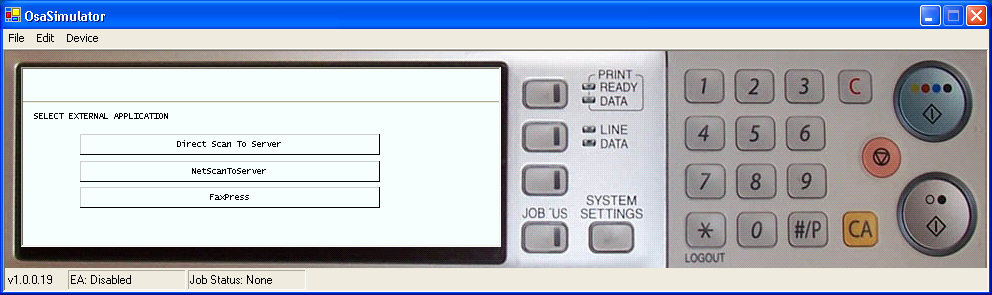
Administration
An Administrator can configure the gateway through a browser by accessing the configuration page on the server. The configuration page can be accessed at:
http://<server IP address>/FaxPressOSA/FaxPressConfig.aspx
Note: Replace <Server IP Address> with the actual IP address of the FaxPress server.

The FaxPress server name will be set to the name of the local server and cannot be changed.
The Administrator needs to select the user account to use when faxing.
There are two modes supported:
| ■ | All users send from a shared account and therefore do not need to login individually in order to fax. In this case check the Share this account for all users and specify a user name and password. Click Login to verify the account information. |
| ■ | Each user will need to login to his/her own account on FaxPress before being able to send a fax. In this case uncheck the Share this account for all users. |
The FTP directory field will also be pre-configured to point to the FTP directory on the local FaxPress server and cannot be changed.
For troubleshooting, you may turn on tracing by check the Trace checkbox.
Sending a Fax
When you click the FaxPress button on the Sharp MFP control panel, the user authentication screen prompts you to login to FaxPress. This screen shows up only if the Administrator configured the connector not to use a shared account but to force each user to use their own account.
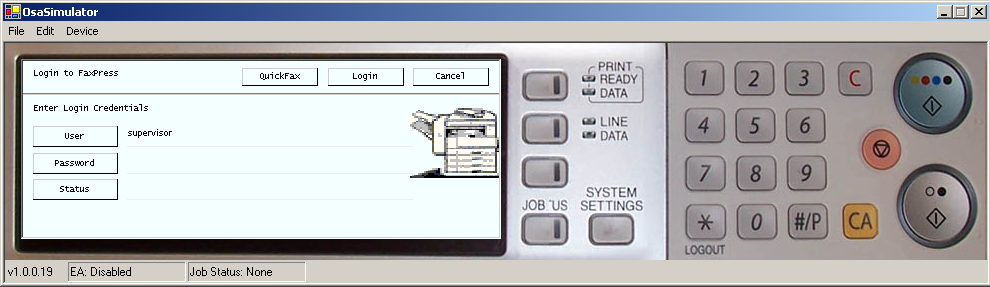
Once you are logged in, the next screen prompts you to select the fax parameters including sender name, recipients, subject and cover page. You may also select from any of your personal or corporate cover pages:
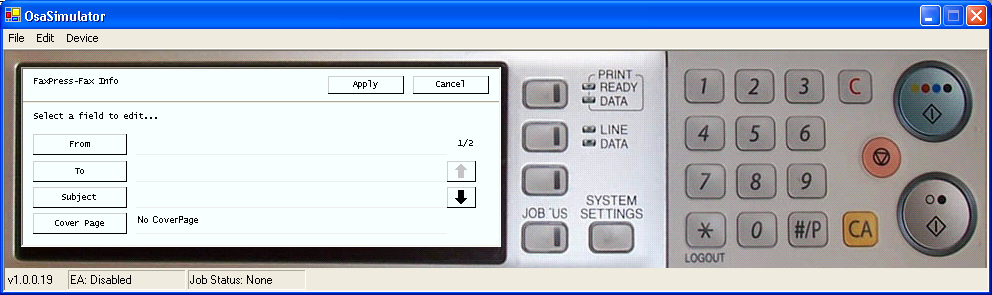

You can add recipients manually or by selecting them from any database phonebook:
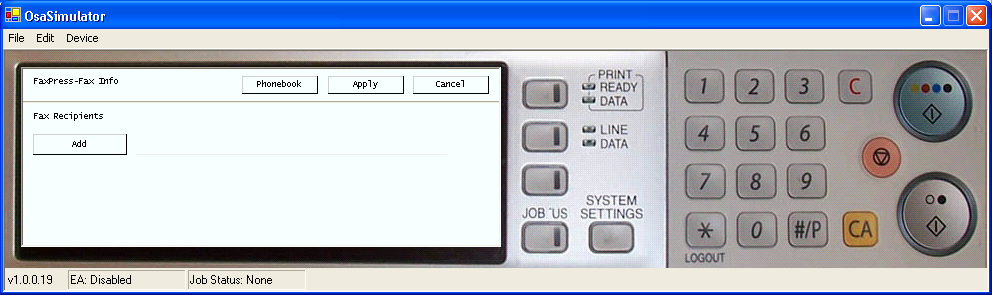
To define a recipient manually, specify the recipient name, fax number, and company (only a fax number is necessary).
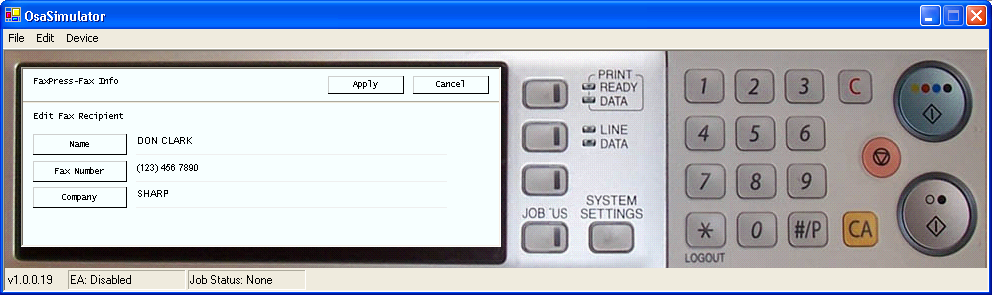
You may combine recipients that you define manually with recipient that you select from the phonebooks. You may also override the information from the phonebook by editing and modifying any of the recipients' parameters.
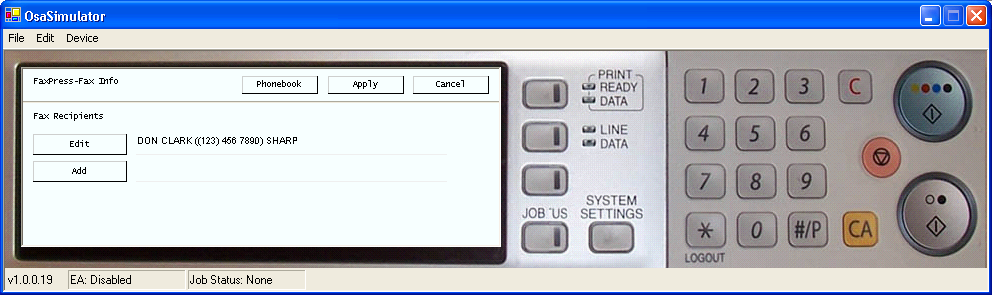
Selecting Recipients from FaxPress Database Phonebooks
FaxPress supports any number of database-based phonebooks. These may be file-based databases such as Microsoft Access or Excel or any SQL database. For information about setting up FaxPress database address books, see Creating Corporate Phone Books. Once you setup the phonebook in FaxPress it becomes visible through the FaxPress Sharp connector so users can select recipients directly from the MFD control panel.
When you choose to select recipients from FaxPress database phonebooks, the one-click search screen will be displayed:
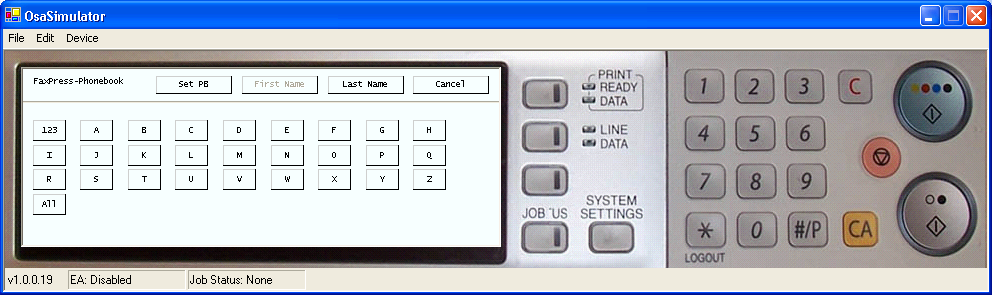
This screen allows you to:
| ■ | set the default phonebook. |
| ■ | click the first letter of the recipient last or first name. |
To switch from first name to last name, and vice versa, click on the corresponding button.
Setting the default phonebook
Each phonebook may have multiple views (groups). You can change the selected phonebook or view by clicking Change PB, which will display the list of all available phonebooks and groups as defined in FaxPress:
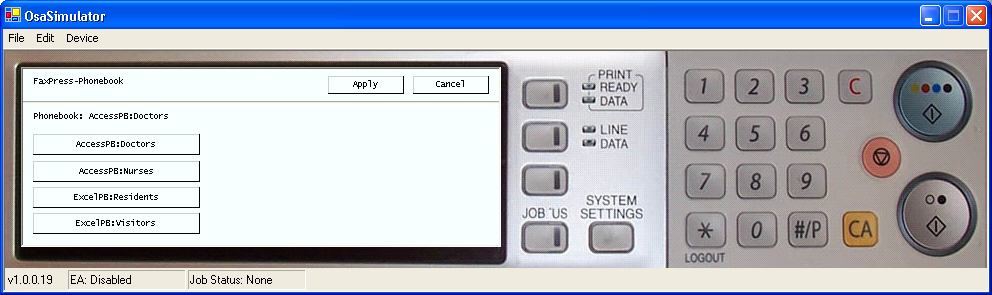
One-Click Search
Click on the first letter of the recipient’s first or last name. The list of matching recipients will be displayed:

You may also select to create a filter by specifying a combination of name, fax number and company. You may specify a single parameter or any combination of all three. For example: If name = Ja and the fax number = 408, all recipients whose names start with Ja from the 408 area code will be displayed.
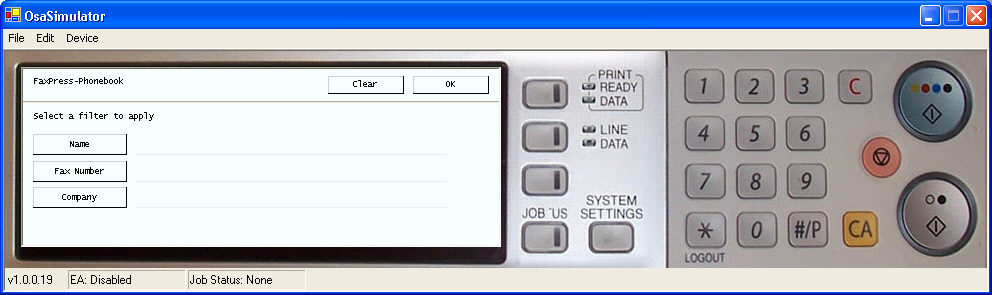
Scanning the Document and Sending the Fax
When you are done defining the fax parameters, click Apply. The next screen shows up and prompts you to start scanning the document
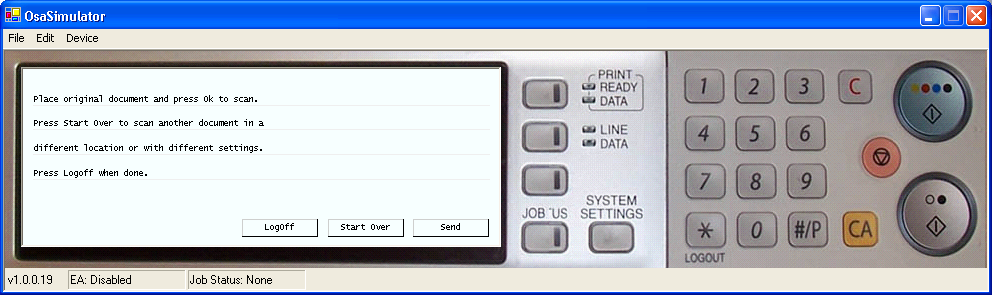
The document will be scanned and transmitted to the FaxPress:
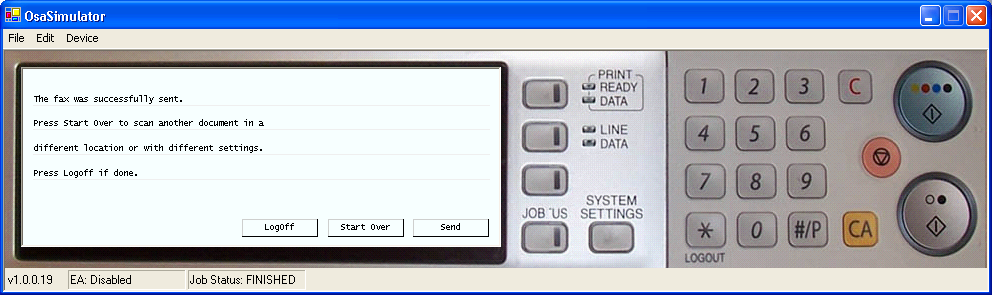
|
FaxPress WebHelp
Last Updated: 9/12/2007
E-mail this page |
Castelle 855 Jarvis Drive, Suite 100 Morgan Hill, CA 95037 Toll-free 800.289.7555 Tel 408.852.8000 Fax 408.852.8100 |